Explore Data
To view a table’s or view’s data:
- Make sure you have selected the “Entities” tab
- Click on the table/view you want to explore
- Use the next “Previous” / “Next” buttons to navigate through rows
- Optionally, search for specific rows using filters
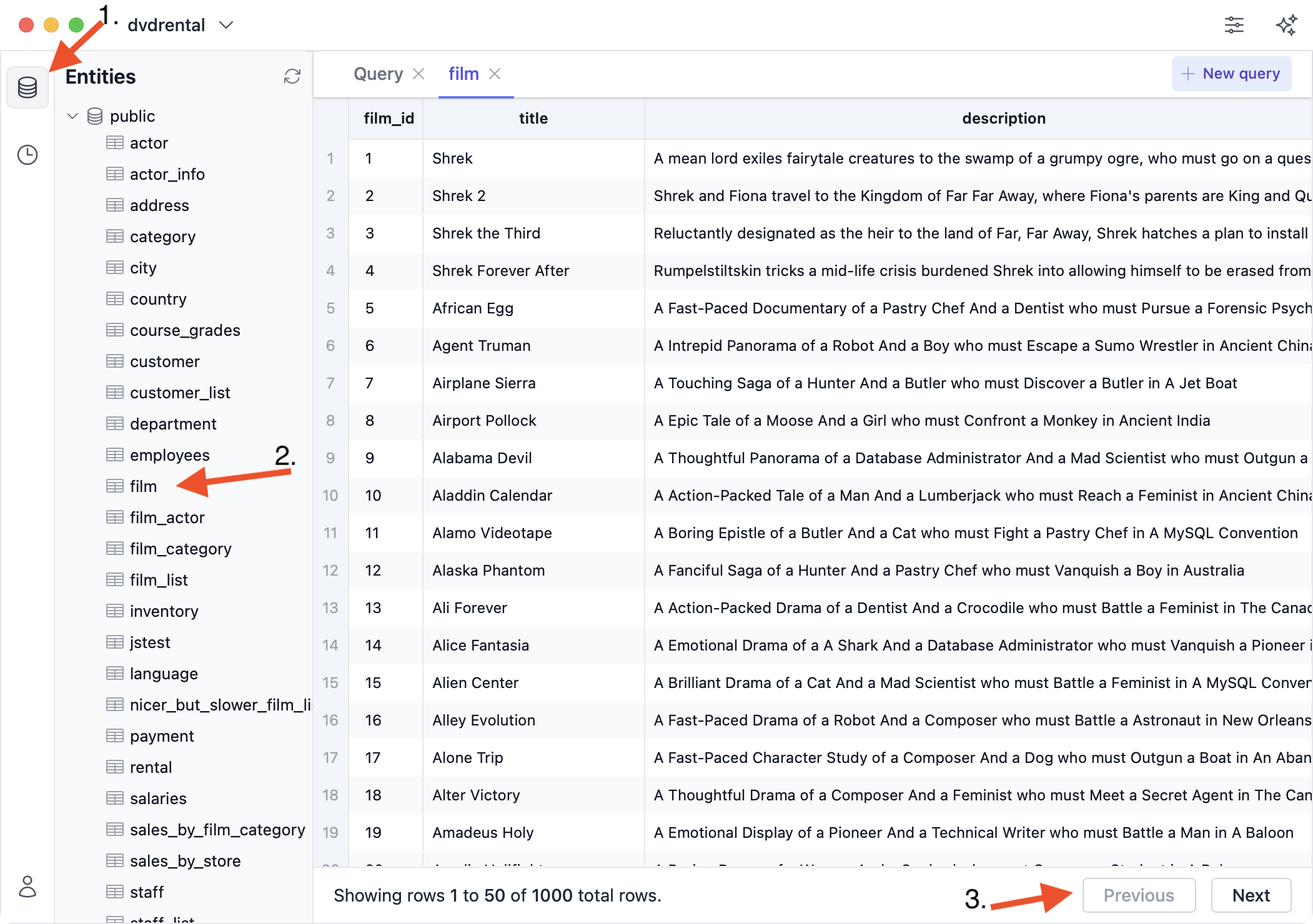
Additionally, you can right click an entity name in the sidebar for options to open a new tab for the entity, create a new SQL query for the entity, or copy the entity’s SQL identifier:
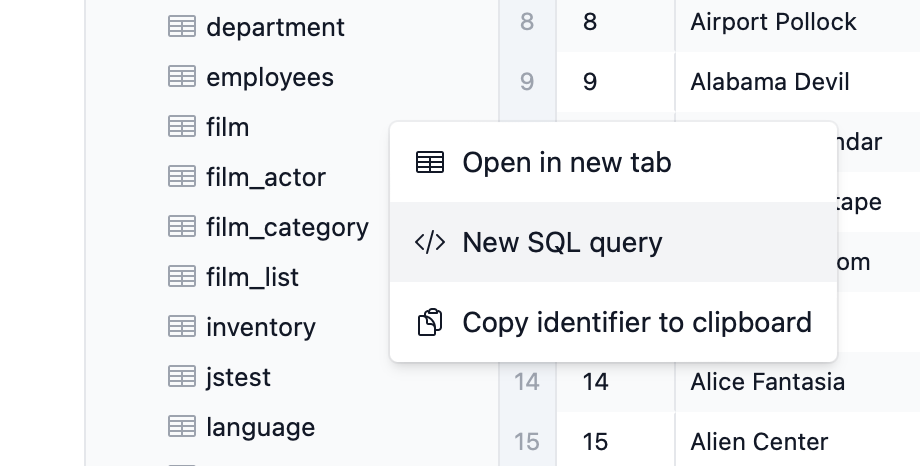
Filters
To filter the data of a table:
- First select a table.
- Then click the “Filters” button to reveal the filters UI.
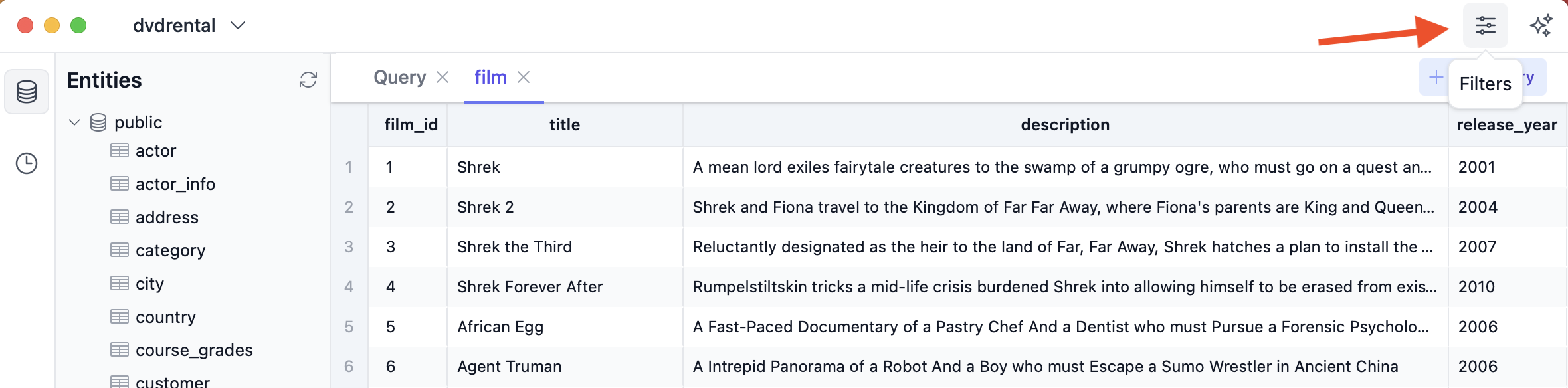
Now you can:
- Select which column to filter on
- Select which comparitor to use (
=,<,>,LIKE, etc.) - Define for which value to filter
- Apply/Unapply the filter by clicking the “Apply” / “Applied” button
- Optionally, add additional filters or remove filters using the minus and plus buttons. Multiple filters will be combined using
AND.
